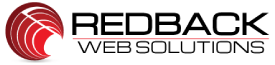Introduction
In this tutorial, you will learn how to how to configure your iPad to access your email account.
This tutorial was created using an iPad Air running iOS 9. If you are using different hardware or a different OS version, these instructions may differ.
The domain sk-eu.tk is used throughout this guide as a substitute for your domain name. If your domain is johnsmith.com, use johnsmith.com in place of sk-eu.tk.
Configuration of your device
Follow the steps below to set up email on your iPad:
1. In case you already have an account setup, then you should tap Settings on your home screen, scroll down and tap Mail, Contacts, Calendars. Otherwise, just find the Email icon and tap it:

2. Tap Other

3. Write your name, email address and password. Additionally you can change the account name in the description field. Tap Next:

4. For this next step, just mirror the settings in the image below, then tap Next
Incoming Mail Server
- Host Name: mail.worldsecureemail.com
- Username: Your email address
- Password: Your email password
Outgoing Mail Server
- Host Name: mail.worldsecureemail.com
- Username: Your email address
- Password: Your email password
5. The application will verify your settings and show you the next screen, just tap Save and you are done.

Troubleshooting
If there are any problems with receiving or sending emails, double check the accounts settings by going to Settings -> Mail, Contacts, Calendars -> Your IMAP Account -> Advanced
Check Incoming Settings
- Use SSL: Checked
- Authentication: Password
- Server Port: 993
Check Outgoing Settings
Click on SMTP server and check the settings bellow:
- Host Name: mail.worldsecureemail.com
- Username: Your email address
- Use SSL: Checked
- Authentication: Password
- Server Port: 587 or 465